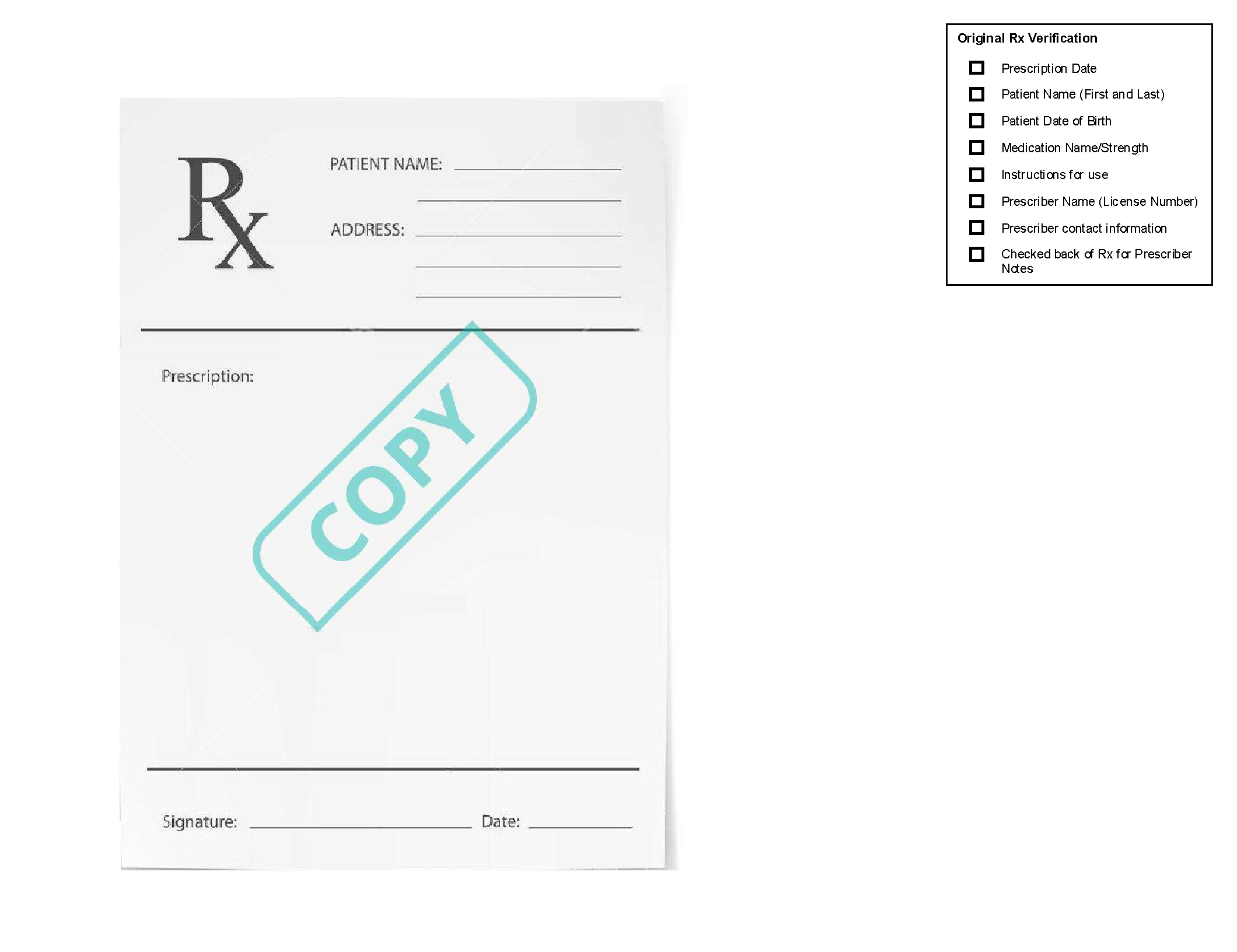PhotoRx from Amjay Software Solutions
This topic is intended for Independent pharmacies only and is not applicable to Rexall pharmacies.
With the Amjay Software Solutions app, patients can submit a new prescription to your pharmacy by taking a photo of it. This type of prescription is referred to as a PhotoRx. It is expected that the patient comes to the pharmacy with the original prescription to pick up the medication. Therefore, the delivery option is not available in the app for PhotoRx prescriptions.
New prescriptions for Narcotic, Controlled and Targeted substances (NCTs) received through the PhotoRx feature should not be processed without the actual prescription. Contact the patient if an NCT was submitted and inform them that the original prescription must be brought to the pharmacy before the prescription can be processed.
Receiving a PhotoRx
If the patient is enrolled in the Amjay program in Propel Rx, these prescriptions appear in the Data Entry queue with a camera icon ![]() . You can select the camera icon to view the prescription image and any special instructions that the patient submitted on the app.
. You can select the camera icon to view the prescription image and any special instructions that the patient submitted on the app.

When the prescription is processed into the Intake window, you will notice the following information pre-populated from the app:
-
The prescription image displays on the left side of the window with a "COPY" watermark. One image can be sent per PhotoRx. These images are saved as an attachment with the Description, "PhotoRx Copy."
-
Any special instructions from the patient appears in the Notes section. You will be prompted with these instructions when the prescription is processed into Rx Detail, and they are also saved as a prescription note.
-
The Ready Time will be set to four hours from the time it was submitted.
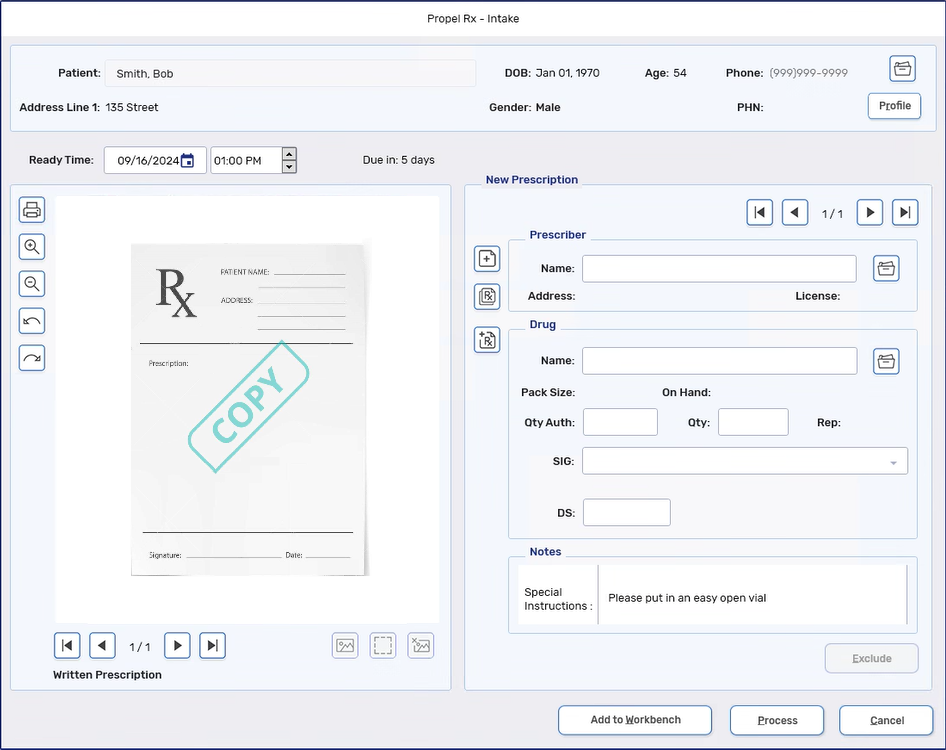
Processing a PhotoRx
A PhotoRx prescription is processed like a regular prescription, however additional alerts and printouts will appear during the filling process to draw your attention to important information or serve as reminders.
To process a PhotoRx prescription:
-
From the Workbench, ensure the Data Entry queue is selected.
-
Select the PhotoRx.
PhotoRx prescriptions must be processed separately from other prescription types on the Workbench.
-
Select Process. The prescription opens in the Intake window.
-
Enter the prescription details using the image as a guide. If multiple prescriptions were submitted from one photo, enter each drug in the Drug field separated by a forward slash (/).
-
Select Process to open the prescription in Rx Detail.
-
If any special instructions were entered by the patient in the app, a prompt will appear in Rx Detail displaying these instructions. A maximum of 500 characters can be entered by the patient.
This prompt will not appear on the next Refill unless the patient enters special instructions again from the app.
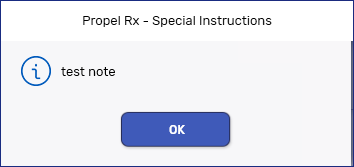
Select OK.
These instructions will also appear in the Alerts section at the bottom of Rx Detail.
-
Select Fill or Hold. The prescription image from the app prints with a verification checklist at the top right corner. Use this checklist to validate the patient and prescription information entered in Propel Rx against the original prescription that the patient brings in.
You can reprint the prescription image with the checklist from the Attachments button
 in Rx Detail or from Rx > Review.
in Rx Detail or from Rx > Review.On the First Fill of a PhotoRx prescription that was placed on Hold, the prescription image with verification checklist will print again.
-
If Digital Workflow is enabled, complete the remaining Workflow steps for the prescription.
-
Scan the original prescription and the image printout with the verification checklist to the prescription.